How to Install Windows XPThe following steps are easy and complete way to install windows xp :1 . Prepares CD WINDOWS XP2 . MOTHERBOARD DRIVER CD Set3 . Set bios to first order priority bootingnya starting from CD ( DVD ) - ROM , how:a. Enter the BIOS by pressing Del or F1 or F2 as well .Select the Advanced Settings menu , then look for the ' Boot Priority ' or similar .b . pengaturanya change , so that the CDROM is first possible choices there are 2 types* Menu ' First boot priority ' , ' Second boot priority ' etc. : Set ' First boot priority ' to ' CDROM ' by pressing the PgDn / PgUp ( Page Down / Up ) or + / - .Set also ' Second boot priority'nya to HDD0/HDD1 .* If the menu is ' Boot priority ' : set to ' CDROM , C , A ' or ' CDROM , A ,C. by pressing the PgDn / Up .
The easiest way to install windows xp( complete with pictures ) :do not be on the person who tinkers bios . leave it loaded bios enter windowsnya CD , and then restart the computer , then tap - tap F8 or F10 or F11 ( be tested one at a time ) will appear later boot option selection. select wrote that there was a ' smell ' his cd . then enter. finished deh ... not wear bother ...4 . Wait a while until it says "press any key to boot from CD " as the look like the picture below
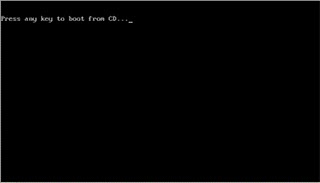
5. Press ENTER or any key, then the installation process will check your computer hardware, then you will see the words "windows setup" as shown below
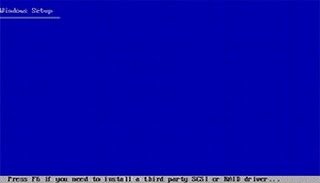
6. Then the files on the cd will be loaded into the computer, then the display will show "welcome to setup" as shown below
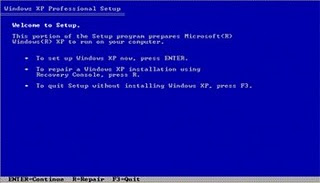
7. Press "ENTER" to install windows xp, "R" to repair windows system that had previously been installed, "F3" to exit the installation process, and will appear (End User Licese Aggrement) as shown below
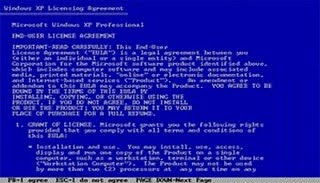
8. Press "F8" then the installation process will find and read your hard disk partitions, then you will see all your hard disk partitions, as shown below
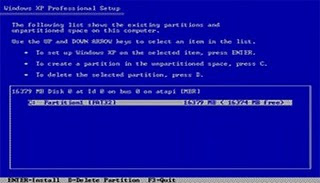
9. Press "ENTER" to directly install the windows, "C" to make your hard disk partitions, partition capacity to suit your needs, in units of MB, then if you create a partition by pressing the "C", then the image will appear as below this
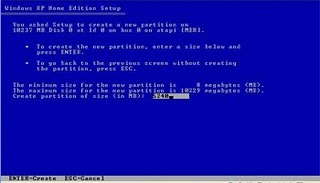
10. Then write the capacity of the partition you want to create, as shown in the image above, for example, suppose your hard drive capacity of 40 GB, then you want to divide by two, then write 20000, not 20, because unit MB partition, you must understand it. ..? paint "1GB = 1000 MB
11. Kenudian press "ENTER" will appear as below
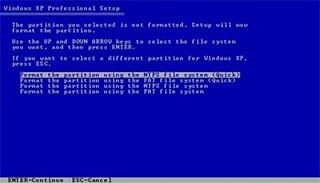
12. Then choose "format the partition using the NTFS file system (Quick)" or "format the partition using the NTFS file system (Quick)" and press "ENTER" will display the screen shown below sepert
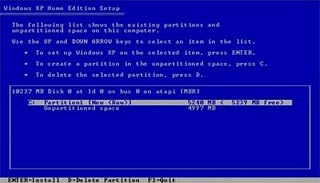
13. Then point the pointer to "unpartitioned space", then press "C" will display the image as the previous image, in this case the screen will appear as shown previously showed the rest of the partitions you for, if you just divide 2 partitions only then immediately press "ENTER" but if you want to partition the remaining hardisknya longer stay in for longer aj, like previous steps, I understand the meaning of ....??
after completion of the partition when you press "ENTER" as described above, then the image will appear just as the picture above, after which point the poiter at position C: partition1 [New Raw], but it is usually already in that position, then you simply press "ENTER" only for the installation of windows, then you will see the format as shown below

14. Upon completion format, then the windows will, copy the file to the installation process, as shown below
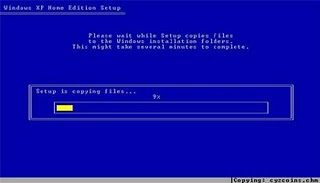
15. After the copying process is complete, the computer will automatically restart as shown below, in this case to speed up the process of restarting, you can simply press "ENTER"

16. Upon loading windows it will appear like the picture below

17. Subsequent installation of windows in the range 1 .. 2 .. 3 ... GOoooo screen appears as shown below
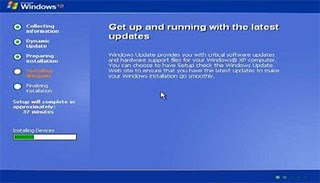
18. Then just waiting, while coffee can jg, though more inspired, eitssss, tp do not go where it used to, because the next screen will appear as shown below
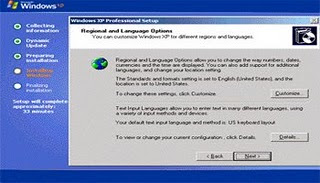
19. Directly click "NEXT" wrote BOS ...! then appear again boss the screen as shown below
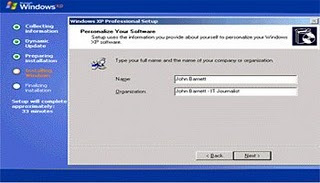
20. Fill in your name and organization, up to the BOS wrote ... then press the "NEXT" then the screen will appear as shown below
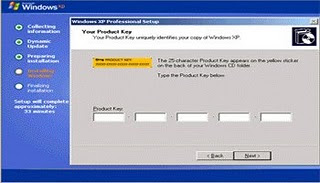
21. Input serial nombernya, not until one of ya ....! then press "Next" The next screen will display the administrator, wrote the content of what you like named after his computer, up deeeehhhhh ......
password if you want to use the content as well stay at pasword, pasword up also mo .... then press "Next" then emerged Date and Time Settings screen as shown below
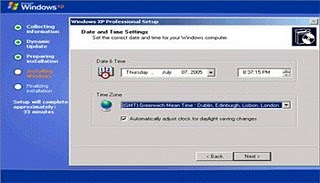
22. Input setting time and date, specify the time zone, for jakarta: select GMT +7 Click "Next" again BOS .... delanjutkan windows after the installation process, as shown below
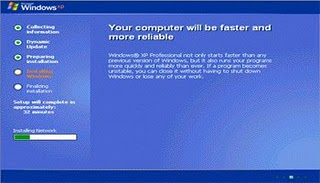
23. Please wait quite long BOS, .... until the screen appears as shown below
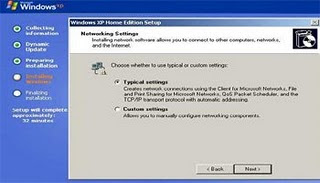
24. Next screen will display the work group or domain computer, as shown below
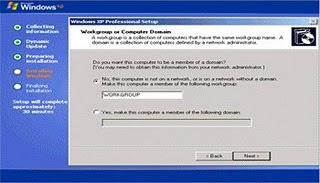
25. If your computer is connected to a domain, then enter the domain name, but if you stand alone computer, then select the radio button at the top, then press "Next"
26. Next will come the display settings, as shown below, click "OK" wrote BOS ....!
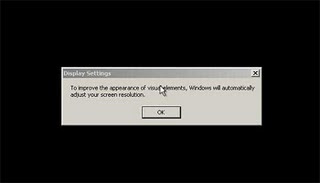
27. Then Windows will detect the optimal display of your PC, as shown in the figure below, click "OK" aj BOS ...!
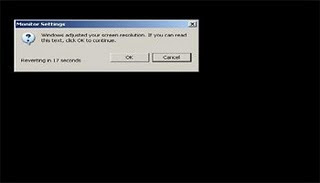
28. The BOS installation process is almost complete ..... The next window will appear loading windows as shown below
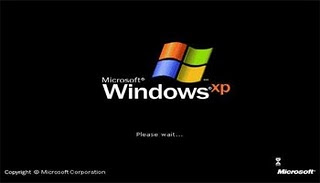
29. Then you will be brought into the windows for the first time as shown in the figure below, press "Next" aj BOS ..
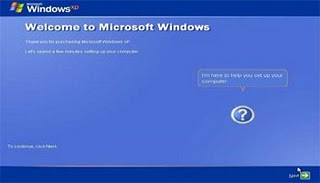
30. Next screen will display "Help Protect Your PC", as shown below, then select "Not Right Now" and press "Next"
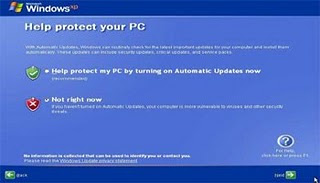
31. Then the computer will check the connection to the internet, bleak look at the picture below, select "Yes" and press "Next"
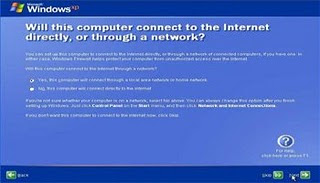
32. Will bring up the windows activation option, as shown below, then press "Next"
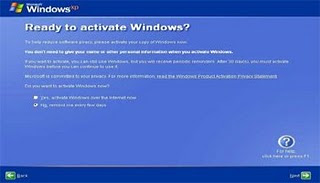
33. Will bring up a screen similar to the picture below which shows the user the option to add a computer, you can put some users who will access your computer, but if one account is enough, or you install a computer to be used interchangeably, just enter a user then click "Next"
34. The windows installation process is complete, then the screen will appear as shown below, click "Finish", then the installation process is complete .....
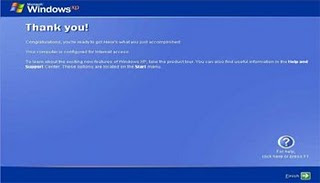
35. It is done all .... then slowly get into windowsnya as seemingly in the picture below
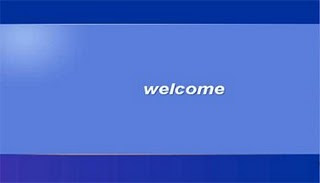
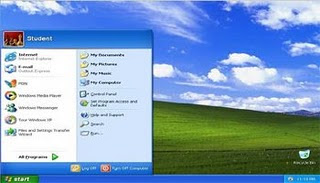
36. Then live CD to install the motherboard drivers, and other supporting devices ....
Thus the steps and how to install windows xp complete the following picture ..
"Semoga Bermanfaat"
![Validate my Atom 1.0 feed [Valid Atom 1.0]](valid-atom.png)










0 comments:
Post a Comment